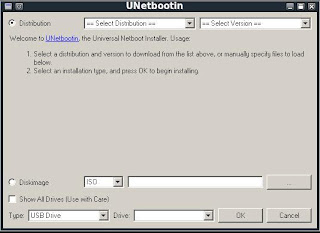Pada artikel tips sederhana menghemat kapasitas harddisk
sebelumnya, ada sebuah bagian yang menjelaskan bahwa perlunya menghapus
junk file atau file sampah yang menumpuk pada Windows. Sama halnya
dengan sebuah pepatah bahwa “sedikit demi sedikit lama-lama menjadi
bukit”, junk file yang mengendap tanpa pernah dibersihkan juga bisa
memenuhi kapasitas harddisk dengan sia-sia. Di dalam Windows ada Temporary File yang bisa dihapus melalui fasilitas disk cleaner, tapi apakah Temporary File pada Windows benar-benar file sampah?
Apa itu Temporary File?
Temporary File pada Windows merupakan file yang digunakan secara sementara dan menjadi redundat saat ada suatu proses dilakukan sistem. File sementara tersebut dibuat untuk menyimpan data sementara ketika ada file sedang dibuat atau diproses atau digunakan.
Temporary File dibuat oleh Windows selama kegiatan normal berjalan saat tidak ada cukup memori yang dialokasikan untuk sebuah tugas atau proses. Beberapa aplikasi yang membutuhkan data besar seperti pengolah grafik, video, atau lainnya bisa membuat Temporary File yang cukup banyak dan biasanya tetap tertinggal di dalam harddisk walaupun proses-proses yang dijalankan aplikasi sudah selesai. Kalau ini terjadi terus menerus bisa memenuhi harddisk tanpa kita sadari.
Temporary File juga dibuat untuk tujuan backup program. Ambil contoh aplikasi Microsoft Office akan membuat Temporary File pada saat kita membuka sebuah file office seperti Mircosoft Word misalnya. Temporary File dibuat setiap beberapa menit agar jika suatu ketika program mengalami crash, data yang kita buka tadi tetap utuh karena Temporary File tidak terhapus. Dengan begitu kita bisa melakukan recovery data yang tadi digunakan.
Jadi memang idealnya Temporary File terhapus saat program selesai dijalankan, tapi ini tidak selalu terjadi dan Temporary File bisa terus bertambah dan memenuhi harddisk.
Lokasi Temporary Files Windows
Temporary Files Windows berada di lokasi berikut:
%systemdrive%\Windows\Temp
%userprofile%\AppData\Local\Temp
Biasanya sistem menyembunyikan folder AppData sehingga Anda tidak bisa melihat keberadaan folder tersebut pada Windows Explorer. Untuk melihatnya, buka menu Organize > Folders and Search Options > pilih tab View dan pilih Show hidden files, folders, and drives. Nanti kita akan melihat folder AppData yang sebelumnya tersembunyi.
Mengapa ada dua tempat Temporary File? Temporary File yang terletak pada direktori %systemdrive%\Windows\Temp, dihasilkan oleh sistem operasi Windows itu sendiri yang biasanya berasal dari proses-proses sistem Windows. Sedangkan untuk proses-proses yang dihasilkan oleh user, Temporary File akan ditempatkan di direktori %userprofile%\AppData\Local\Temp dan ini dibuat pada masing-masing user yang ada pada Windows. Adakalanya untuk mengakses lokasi Temporary Files Windows, akan muncul pesan bahwa kita tidak memiliki ijin untuk membuka. Jika ingin melanjutkan pilih saja continue, dan kita bisa melihat isi dari direktori Temporary File. Kebanyakan Temporary File berupa file yang berekstensi .tmp, .txt, atau .temp.
Memindah lokasi Temporary Files
Kita sudah mengetahui lokasi default Temporary Files , dan mungkin ingin memindahkan lokasi tersebut ke lokasi baru yang kita inginkan. Caranya buka Control panel > All control panel items > System > Advanced system settings. Pada tab Advanced, pilih Environment Variables.
Di sana terdapat user variables dan system variables. Pada variable TEMP atau TMP sudah terdaftar lokasi default seperti yang kita ketahui tadi. Untuk merubahnya pilih variable yang bersangkutan, lalu klik Edit. Selanjutnya ubah direktori sesuai keinginan.
Tapi ingat, bisa saja pemindahan direktori ini beresiko pada kinerja sistem. Apalagi jika kita menggabungkan direktori Temporary File sistem dengan user karena alasan keamanan dan fungsionalitas dari program-program yang dijalankan user. Sebagai jaga-jaga buatlah restore point.
Menghapus Temporary Files
Menghapus Temporary Files secara manual dengan membuka direktorinya satu persatu dirasa kurang efisien. Maka gunakan fasilitas pembersih yang disediakan seperti aplikasi CCleaner, TuneUp Utilites, atau fasilitas Cleanup Disk dari Windows sendiri. Ini lebih direkomendasikan karena lebih aman dan meminimalisasi kesalahan penghapusan jika dilakukan secara manual.
Itu tadi sedikit mengenai Temporary Files yang ada di Windows. Kita tidak perlu melakukan pembersihan Temporary Files selama Windows masih baik-baik saja dan ruang harddisk juga masih tersisa banyak. Cukup 1 bulan sekali atau beberapa minggu sekali tergantung seberapa sering kita menggunakan aplikasi
Apa itu Temporary File?
Temporary File pada Windows merupakan file yang digunakan secara sementara dan menjadi redundat saat ada suatu proses dilakukan sistem. File sementara tersebut dibuat untuk menyimpan data sementara ketika ada file sedang dibuat atau diproses atau digunakan.
Temporary File dibuat oleh Windows selama kegiatan normal berjalan saat tidak ada cukup memori yang dialokasikan untuk sebuah tugas atau proses. Beberapa aplikasi yang membutuhkan data besar seperti pengolah grafik, video, atau lainnya bisa membuat Temporary File yang cukup banyak dan biasanya tetap tertinggal di dalam harddisk walaupun proses-proses yang dijalankan aplikasi sudah selesai. Kalau ini terjadi terus menerus bisa memenuhi harddisk tanpa kita sadari.
Temporary File juga dibuat untuk tujuan backup program. Ambil contoh aplikasi Microsoft Office akan membuat Temporary File pada saat kita membuka sebuah file office seperti Mircosoft Word misalnya. Temporary File dibuat setiap beberapa menit agar jika suatu ketika program mengalami crash, data yang kita buka tadi tetap utuh karena Temporary File tidak terhapus. Dengan begitu kita bisa melakukan recovery data yang tadi digunakan.
Jadi memang idealnya Temporary File terhapus saat program selesai dijalankan, tapi ini tidak selalu terjadi dan Temporary File bisa terus bertambah dan memenuhi harddisk.
Lokasi Temporary Files Windows
Temporary Files Windows berada di lokasi berikut:
%systemdrive%\Windows\Temp
%userprofile%\AppData\Local\Temp
Biasanya sistem menyembunyikan folder AppData sehingga Anda tidak bisa melihat keberadaan folder tersebut pada Windows Explorer. Untuk melihatnya, buka menu Organize > Folders and Search Options > pilih tab View dan pilih Show hidden files, folders, and drives. Nanti kita akan melihat folder AppData yang sebelumnya tersembunyi.
Mengapa ada dua tempat Temporary File? Temporary File yang terletak pada direktori %systemdrive%\Windows\Temp, dihasilkan oleh sistem operasi Windows itu sendiri yang biasanya berasal dari proses-proses sistem Windows. Sedangkan untuk proses-proses yang dihasilkan oleh user, Temporary File akan ditempatkan di direktori %userprofile%\AppData\Local\Temp dan ini dibuat pada masing-masing user yang ada pada Windows. Adakalanya untuk mengakses lokasi Temporary Files Windows, akan muncul pesan bahwa kita tidak memiliki ijin untuk membuka. Jika ingin melanjutkan pilih saja continue, dan kita bisa melihat isi dari direktori Temporary File. Kebanyakan Temporary File berupa file yang berekstensi .tmp, .txt, atau .temp.
Memindah lokasi Temporary Files
Kita sudah mengetahui lokasi default Temporary Files , dan mungkin ingin memindahkan lokasi tersebut ke lokasi baru yang kita inginkan. Caranya buka Control panel > All control panel items > System > Advanced system settings. Pada tab Advanced, pilih Environment Variables.
Di sana terdapat user variables dan system variables. Pada variable TEMP atau TMP sudah terdaftar lokasi default seperti yang kita ketahui tadi. Untuk merubahnya pilih variable yang bersangkutan, lalu klik Edit. Selanjutnya ubah direktori sesuai keinginan.
Tapi ingat, bisa saja pemindahan direktori ini beresiko pada kinerja sistem. Apalagi jika kita menggabungkan direktori Temporary File sistem dengan user karena alasan keamanan dan fungsionalitas dari program-program yang dijalankan user. Sebagai jaga-jaga buatlah restore point.
Menghapus Temporary Files
Menghapus Temporary Files secara manual dengan membuka direktorinya satu persatu dirasa kurang efisien. Maka gunakan fasilitas pembersih yang disediakan seperti aplikasi CCleaner, TuneUp Utilites, atau fasilitas Cleanup Disk dari Windows sendiri. Ini lebih direkomendasikan karena lebih aman dan meminimalisasi kesalahan penghapusan jika dilakukan secara manual.
Itu tadi sedikit mengenai Temporary Files yang ada di Windows. Kita tidak perlu melakukan pembersihan Temporary Files selama Windows masih baik-baik saja dan ruang harddisk juga masih tersisa banyak. Cukup 1 bulan sekali atau beberapa minggu sekali tergantung seberapa sering kita menggunakan aplikasi