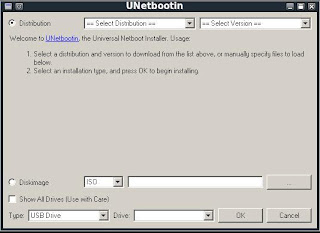Udah pada tau kan tools kecil ini, tapi maaf,di linux gak ada, ini bawaan windows bro…
Ane mau share beberapa kegunaan kecil dari CMD ini, walaupun udah bisa
dibilang jadul, “pekerjaan khusus” masih banyak yang menggunakan
aplikasi ini, udahlah, no bacot, nih beberapa rahasianya :
1. Hak Login User
Membatasi user bernama linuxer46, hanya bisa login pada hari dan jam tertentu
- Buka Command Prompt
- Ketik “net user linuxer46 /time:M,7AM-5PM;T,1PM-3PM;W-F,8:00-17:00″
Cat : format hari ditulis dg singkatan M, T, W, Th, F, Sa, Su
Membatasi user bernama wahyu hanya bisa login hingga tanggal tertentu
- Buka Command Prompt
- Ketik net user wahyu /expires:des,03,2020
Membuat user baru bernama homo, password 1234
, hanya bisa login pada hari dan jam tertentu, nama lengkap akun saya
- Buka Command Prompt
- Ketik net user homo 1234 /add /passwordreq:yes /times:monday-friday,8am-5pm /fullname:”akun saya
Melarang user bernama Shincan mengganti passwordnya
- Buka Command Prompt
- Ketik net user shincan /passwordchg:no
Mematikan user bernama Budi
- Buka Command Prompt
- Ketik net user budi /active:no
Menghapus user bernama Unyil
- Buka Command Prompt
- Ketik net user unyil /delete
Mengganti komen pada user bernama Dono
- Buka Command Prompt
- Ketik net user dono /usercomment:”halo, apa kabar?”
Menambah user baru bernama “devilzc0der” yg setara dg Admin
- Buka Command Prompt
- Ketik net localgroup Administrators devilzc0der /add
2. KONVERSI FAT/FAT32 KE NTFS
- Buka Command Prompt
- Ketik convert D: /fs:ntfs
(artinya merubah file system pada drive D:\ menjadi NTFS)
Cat :
- Jika system tidak bisa Lock drive, pilih ‘Yes’ pada peringatan ‘Convert it during next boot’
- Konversi dari FAT/FAT32 ke NTFS ini tidak bersifat merusak, sehingga data tidak akan hilang
3. MENGHILANGKAN DRIVE
- Buka Command Prompt
- Ketik mountvol /d
(misal mountvol F: /d maka Drive F akan menghilang!)
- Untuk mengembalikan ketik mountvol untuk menampilkan Volume ID dari semua partisi, termasuk Drive yang hilang
- Ketik mountvol //?/Volume{VolumeID}\
(misal mountvol f: //?/Volume{d604c947-9894-11db-be34-806d6172696f}\
atau
- Masuk Command Prompt
- Ketik diskpart
- Setelah masuk DISKPART> ketik list volume
Volume ### Ltr Label Fs Type Size Status Info
———- — ———– —– ———- ——- ——— ——–
Volume 0 E DVD-ROM 0 B
Volume 1 C SYS NTFS Partition 199 GB Healthy System
Volume 2 D DAT NTFS Partition 817 GB Healthy
Volume 3 G Removeable 0 B
- Pilih Volume yang akan di hilangkan, contoh :
DISKPART> select volume 2
- Hilangkan volume terpilih, contoh :
DISKPART> remove letter D
- Untuk menampilkan kembali, contoh :
DISKPART> assign letter d
- Untuk keluar ketik pd DISKPART> exit
4. DETEKSI PERUBAHAN REGISTRY
- Buka Command Prompt
- Ketik regedit
- Import Registry Key dengan nama Awal.reg
- Setelah terjadi banyak perubahan di PC
- Import Registry Key sekarang dengan nama Sekarang.reg
- Tutup Regedit
- Kembali ke Command Prompt
- Ketik fc awal.reg sekarang.reg > bedanya.txt
- buka file Bedanya.txt yg berisi perubahan Registry dengan notepad
5. SIMPAN STRUKTUR FOLDER & FILE
- Buka Command Prompt
- Ketik dir C: /s > struktur.txt
- Daftar seluruh File & Folder di C: akan disimpan di file teks STRUKTUR.TXT
6. EDIT BOOT LOADER XP
- Buka Command Prompt
- Ketik cd\ untuk berada di root directory system
- Ketik attrib boot.ini -r -s -h
- Ketik edit boot.ini
Contoh isi file boot.ini pada dual OS Windows XP Mandarin & XP English :
[boot loader]
timeout=30
default=multi(0)disk(0)rdisk(0)partition(1)\WINDOW S
[operating systems]
multi(0)disk(0)rdisk(0)partition(1)\WINDOWS=”Micro soft Windows XP Professional” /noexecute=optin /fastdetect
multi(0)disk(0)rdisk(0)partition(2)\WINDOWS=”Micro soft Windows XP Professional” /noexecute=optin /fastdetect
Keterangan :
- TimeOut : Waktu tunggu sebelum pemilihan OS dilakukan, dalam satuan detik
- Default : Partisi OS yang akan dipilih sebagai default, sehingga akan dieksekusi saat tidak dilakukan pilihan
- MultiDisk : Urutan pilihan yang tampil saat boot, ubah urutan partisi dan kata didalam ” ” (tanda petik) sesuai selera
7. RECOVERY CONSOLE
Dengan CD Installer
- Masuk BIOS, atur agar first boot pada CD/DVD
- Selanjutnya serupa dengan proses Install Windows
- Sampai bagian Welcome to Setup, tekan R untuk masuk ke dalam Recovery Console.
- Setelah masuk, pilih Windows mana yang akan dimasuki melalui Recovery
Console (jika ada beberapa Windows ter-install) dengan memilih angkanya.
- Masukkan password Administrator
- Jika password benar, akan muncul prompt C:\Windows>, Recovery Console siap menerima input
Command di Recovery Console
- Attrib : Perintah untuk mengubah atribut sebuah file atau direktori.
Contoh : ?attrib -h c:\config.sys? artinya, file config.sys yang
berlokasi di direktori root C telah dihilangkan atribut Hidden-nya.
- Batch : Perintah untuk menjalankan sekumpulan perintah Recovery
Console yang ada di sebuah file teks. Contoh : ?batch runme.txt
postrun.txt? artinya, perintah batch akan menjalankan perintah yang
sudah ditulis didalam file input runme.txt, sedangkan file postrun.txt
sendiri akan dibuat secara otomatis sebagai output file.
- Bootcfg : Dipakai untuk membuat atau memodifikasi file boot.ini.
Contoh : ?bootcfg /scan? artinya semua harddisk yang aktif akan
diperiksa apakah ada Windows-nya.
- Chdir : Perintah untuk menampilkan huruf drive dan folder yang sedang
dimasuki, juga untuk mengubah drive datau direktori yang ingin dipakai.
Contoh : ?chdir system32? artinya, lokasi akan berpindah langsung ke
direktori System32.
- Chkdsk : Perintah untuk mengidentifikasi dan memperbaiki error pada
harddisk. Contoh : ?chkdsk c: /p? artinya, drive C akan diperiksa apakah
ada error-nya, sekaligus diperbaiki.
- Cls : Perintah untuk membersihkan layar dari teks.
- Copy : Perintah untuk menyalin file dari satu lokasi ke lokasi lain.
Contoh : ?copy d:\i386\atapi.sy_ c:\atapi.sys? artinya, file atapi.sy_
didalam folder D:\i386 akan disalin ke C:\ dengan nama atapi.sys.
- Delete : Perintah untuk menghapus sebuah file. Contoh : ?delete
c:\atapi.sys? artinya, file atapi.sys pada root drive C akan dihapus.
- Dir : Perintah untuk menampilkan daftar file atau folder pada folder
aktif, juga informasi penting lain seperti nomor seri harddisk, jumlah
file, ukuran serta kapasitas harrdisk. Contoh : ?dir c:\*.* /p ?
artinya, semua yang ada di root C termasuk subfolder akan ditampilkan
per halaman.
- Disable : Perintah untuk men-disable sebuah service atau driver.
Contoh : ?disable imapi? artinya, service bernama IMAPI CD-Burning COM
Service akan di-disable. Untuk menampilkan daftar service digunakan
perintah Listsvc.
- Diskpart : Perintah untuk membuat atau menghapus partisi pada
harddisk. Contoh : ?diskpart /add \Device\HardDisk0 1000? artinya, pada
harddisk primary akan dibuat sebuah partisi baru dengan ukuran 1000MB.
Cukup ketik diskpart untuk masuk pada interaktif mode.
- Enable : Perintah untuk mengaktifkan service atau driver. Contoh :
?enable imapi SERVICE_AUTO_START? artinya, service imapi diaktifkan
dengan jenis startup SERVICE_AUTO_START.
- Exit : Perintah untuk mengakhiri Recovery Console.
- Expand : Perintah untuk mengekstrak file dari sebuah file terkompresi
pada file CAB atau ZIP. Contoh : ?expand
d:\cmpnents\netfx\i386\netfx.cab /f:alink.dll c:\? artinya, file bernama
alink.dll dalam file terkompresi netfx.cab yang ada di
D:\cmpnents\netfx\i386 diekstrak ke C:\.
- Fixboot : Perintah untuk menuliskan boot sector pada partisi yang
ditentukan, terutama pada saat boot sector mengalami korup. Contoh :
?fixboot c:? artinya, menulis ulang boot sector pada drive C.
- Fixmbr : Perintah untuk menuliskan om Boot Record (MBR) baru ke
harddisk, terutama saat virus merusak MBR sehingga Windows tidak bisa di
boot. Contoh : ?fixmbr \Device\Harddisk0? artinya, MBR akan ditulis
ulang pada harddisk primary.
- Format : Perintah untuk memformat drive yang diingink Contoh : ?help
fixmbr? artinya, menampilkan semua informasi tentang perintah Fixmbr.
- Listsvc : Perintah untuk menampilkan daftar service dan driver dari Windows yang sedang aktif.
- Logon : Perintah untuk mendapat akses ke instan. Contoh : ?format c:
/q /fs:NTFS? artinya, drive C akan diformat menggunakan file system NTFS
dengan metode quick format.
- Help : Perintah untuk menampilkan informasi yg lebih detil tentang
semua perintah di Recovery Console.alasi Windows yang ditentukan jika
terdapat lebih dari satu Windows, saat ingin berpindah dari Windows satu
ke lainnya tanpa melalui proses booting.
- Map : Perintah untuk menampilkan partisi, huruf drive, dan file system yang dipakai oleh Windows aktif.
- Mkdir : Perintah untuk membuat folder baru.
- More : Perintah untuk menampilkan isi dari file yang bisa dibuka
dengan Notepad seperti TXT, INI, LOG, OLD, REG, BAT, dll. Contoh : ?more
c:\windows\system.ini? artinya, file bernama system.ini pada direktori
C:\Windows akan dilihat isinya.
- Rename : Perintah untuk mengubah nama sebuah file. Contoh : ?rename
c:\windows\funny.log cute.log? artinya, file bernama funny.log pada
direktori C:\Windows diubah menjadi cute.log.
- Rmdir : Perintah untuk menghapus sebuah folder.
- Set : Perintah untuk mengaktifkan atau me-nonaktifkan empat opsi di
Recovery Console yaitu Allowwildcards, Allowallpaths,
Allowremovablemedia dan Nocopyprompt.
- Systemroot : Perintah untuk mengembalikan ke folder systemroot dalam hal ini C:\Windows.
- Type : Perintah yang sama fungsinya dengan perintah More. Contoh :
?type c:\boot.ini? artinya, menampilkan isi file boot.ini yang ada di
direktori C.
Memperbaiki / Mengganti File Boot.ini
- Masuk ke Recovery Console
- Ketik bootcfg /rebuild pada prompt
- Ketik ?Y? pada pertanyaan Add installation to boot list? (Yes/No/All)?
- Ketik versi Windows (co: Windows XP Professional) yang digunakan pada pertanyaan Enter Load Identifier:
- Ketik /fastdetect pada pertanyaan Enter OS Load options:
- Eject CD dan restart PC.
Merestore NTLDR dan Ntdetect[dot]com
- Masuk ke Recovery Console
- Ketik copy d:\i386\ntldr c:\ pada prompt
- Ketik ?Y? pada pertanyaan Overwrite
- Ketik copy d:\i386\ntdetect.com c:\ pada prompt
- Eject CD dan restart PC.
panjang banget
8. AKSES CD-ROM SAAT SAFEMODE
- Saat booting tekan F8
- Pilih Command Prompt only
- Ketik win /d:m
9. BUAT/EDIT AUTORUN.INF
- Masuk Command Prompt
- Ketik edit autorun.inf
- buat/edit file dengan struktur :
Header, selalu dimulai dengan tulisan ini
[autorun]
Icon, ikon device yang tampil di Explorer, contoh :
icon=doraemon.ico
icon=\my icon\doraemon.ico
icon=doraemon.exe
icon=system.dll, 2
Label, nama device yang tampilkan di Explorer, contoh :
label=Doraemon
Autoplay, aplikasi yang akan dieksekusi, contoh :
open=corel.exe
open=\program\corel.exe
Context Menu, menu yang ditampilkan saat klik kanan, contoh :
shell\aplikasi1\command=programku1.exe
shell\aplikasi2\command=aplikasi\programku2.exe
View File, membuka file saat device diakses, contoh :
shellexecute=http://www.google.co.id
shellexecute=\dokumen\readme.txt
10. MEMPERBAIKI BOOT.INI
- Masukkan CD Installer XP
- Booting dgn CD Installer XP
- Pada menu Microsoft Setup tekan R untuk masuk Recovery Console
- Pilih OS
- Masukkan password Admin
- Setelah masuk Command Prompt ketik bootcfg /rebuild
- Ketik Y untuk “Add installation to boot list? (Yes/No/All)”
- Ketik “Windows XP Profesional” atau “Windows XP Home Edition” untuk “Enter Load Identifier”
- Ketik /fastdetect untuk “Enter OS Load options”
- Keluarkan CD Installer XP
- Ketik exit, lalu restart komputer
11. MEMPERBAIKI om BOOT RECORD
MBR PADA WINDOWS XP
- Masukkan CD Installer XP
- Booting dgn CD Installer XP
- Pada menu Microsoft Setup tekan R untuk masuk Recovery Console
- Pilih OS yg akan di perbaiki
- Masukkan password Admin
- Setelah masuk Command Prompt ketik fixmbr
- Keluarkan CD Installer XP
- Ketik exit, lalu restart komputer
Cat: tidak boleh digunakan pada dual booting XP & Se7en
MBR PADA VISTA/SE7EN
- Masukkan CD Installer Vista/Se7en
- Booting dgn CD Installer Vista/Se7en
- Pilih Language, Time, Currency, dll lalu klik Next
- Klik Repair Your Computer
- Pilih OS yg akan di perbaiki
- Pilih Command Prompt
- Ketik bootrec.exe (boot configuration data), atau
bootrec.exe /fixmbr (hanya om boot record)
bootrec.exe /fixboot (boot sector)
bootrec.exe /rebuildbcd (keseluruhan data)
12. BUAT FILE UKURAN TERTENTU
- Buka program Calculator, pilih Scientific mode
- Ketik ukuran file yang dikehendaki, misal 1000000 (satu juta byte)
- Konversikan ke Hex, misal hasilnya F4240
- Tambahkan angka nol disebelah kiri hingga tercapai delapan digit, misal 000F4240
- Buka Command Prompt
- Ketik DEBUG FILEKU.DAT
- Abaikan pesan ‘File not found’
- Ketik RCX, lalu tekan Enter
- Ketik empat digit terakhir, misal 4240, lalu tekan Enter
- Ketik RBX, lalu tekan Enter
- Ketik empat digit pertama, misal 000F, lalu tekan Enter
- Ketik W (untuk Write)
- Ketik Q (untuk Quit)
- Selamat! File dengan nama FILEKU.DAT dg size 1MB tercipta!
13. ASOSIASI FILE DR COMMAND PROMPT
Melihat Semua Asosiasi File
- Masuk Command Prompt
- Ketik assoc
Melihat Asosiasi File Tertentu
- Masuk Command Prompt
- Ketik assoc [ekstensi file], contoh :
C:\>assoc .txt
.txt=txtfile
Menyimpan Semua Asosiasi File
- Masuk Command Prompt
- Ketik assoc > DAFTAR.TXT
Merubah Asosiasi File
- Masuk Command Prompt
- Ketik assoc [ekstensi file]=[tipe file], contoh :
C:\>assoc .txt=txtfile
C:\>assoc .rar=WinRAR
C:\>assoc .html=Htmlfile
Menghapus Asosiasi File
- Masuk Command Prompt
- Ketik assoc [ekstensi file]= , contoh :
C:\>assoc .xls=
Me-repair Asosiasi File .REG & .EXE, contoh :
- Masuk Command Prompt
- Ketik :
C:\>assoc .exe=exefile
C:\>assoc .reg=regfile
14. COPAS DI COMMAND PROMPT
- Masuk Command Prompt
- Klik Kanan
- Pilih Mark
- Blok Teks/Baris yang akan di Copy
- Tekan Enter
- Buka Notepad
- Tekan Ctrl+V (Paste)
15. DELAY DI COMMAND PROMPT
- Masuk Command Prompt
- Ketik ping -n 5 127.0.0.1 > NUL 2>&1 untuk delay 5 detik, contoh :
C:\>ping -n 5 127.0.0.1 > NUL 2>&1 && dir C:\*.*
(tunggu 5 detik, lalu lihat isi Directory C:\)
16. USB PRINTING DR COMMAND PROMPT
- Masuk Command Prompt
- Contoh, ketik C:\>start /min notepad /p D:\Coba.txt
(print file text lsg ke USB Printer dg bantuan Notepad yg di Minimized)
17. CEK MALWARE
Mengetahui program apa yg membuat koneksi dg dunia luar
- Masuk Command Prompt
- Ketik netstat -b
- Hasilnya :
Active Connections
Proto Local Address Foreign Address State PID
TCP user-23d008f:5507 cds46.sin.llnw.net:http ESTABLISHED 3014
[Foxit Phantom.exe]
TCP user-23d008f:5513 zak.avira.com:http ESTABLISHED 2056
[update.exe]
Memonitor secara terus menerus (tiap 5 detik)
- Masuk Command Prompt
- Ketik netstat -b 5 >> C:\MALWARE.TXT
- Tekan Ctrl+C untuk berhenti
18. HAPUS/BUAT PARTISI
- Masuk Command Prompt
- Ketik diskpart
- Setelah masuk DISKPART>
- Ketik list disk
- Pilih HDD yg akan di hapus partisinya, contoh :
DISKPART> select disk 3
- Hapus semua partisi di HDD terpilih, contoh :
DISKPART> clean
- Buat Partisi Utama sebesar 10GB, contoh :
DISKPART> create partition primary size = 10000
DISKPART> create partition extended
- Sisa HDD dibuat Partisi Logical, contoh :
DISKPART> create partition logical
- Refresh dengan :
DISKPART> rescan
- Lihat hasilnya :
DISKPART> list partition
Cat : berbahaya, resiko di tanggung masing-masing!
19. SIMPAN INFORMASI SYSTEM
- Masuk Command Prompt
- Ketik systeminfo > C:\Info.txt
- Ketik edit C:\Info.txt , atau
- Buka file Info.txt dengan Notepad
20. KONEKSI TCP/IP
Melihat semua koneksi
- Masuk Command Prompt
- Ketik [b]C:\>netstat -an[/ ESTABLISHED
TCP 10.201.141.150:2489 204.14.90.25:B]
- Hasilnya :
Active Connections
Proto Local Address Foreign Address State
TCP 0.0.0.0:125 0.0.0.0:0 LISTENING
TCP 10.201.141.150:2476 74.125.235.3:6060 TIME_WAIT
UDP 192.118.97.1:1900 *:*
21. EKSEKUSI MULTI COMMAND
- Masuk Command Prompt
- Pisahkan tiap perintah dengan tanda && contoh :
C:\>copy D:\Coba.txt C:\ && ren D:\Coba.txt Berubah.txt
D:\>ren D:\a*.jpg D:\a*.bmp && del D:\b*.jpg && move D:\c*.jpg E:\Gambar
23. TRANSPARENT COMMAND PROMPT
Membuat Command Prompt jd transparan di Vista / Se7en
- Download http://www.deviantart[dot]com/download/1…_by_komalo.exe
- Extract file RAR, lalu run Glass CMD.exe
- Buka Command Prompt
xp gak bisa bro
24. LOGOFF, RESTART, SHUTDOWN
Logoff Komputer setelah 1 menit
- Masuk Command Prompt
- Ketik shutdown -l t 60
Restart Komputer setelah 1 jam
- Masuk Command Prompt
- Ketik shutdown -r t 360
Shutdown Komputer setelah 10 detik dg pesan
- Masuk Command Prompt
- Ketik shutdown -s t 10 -c “10 Detik Lagi Mati!”
Batalkan perintah
- Masuk Command Prompt
- Ketik shutdown -a
25. LOGOFF, RESTART, SHUTDOWN (REMOTE)
Logoff, Restart dan Shutdown secara remote pada lingkungan jaringan
- Masuk Command Prompt
- Ketik shutdown -i
- Muncul Remote Shutdown Dialog
- Klik ADD
- Masukkan IP Komputer yg dituju
- Pilih Logoff, Restart atau Shutdown pada list
- Hilangkan tanda centang pd Warn users of the action
- Klik OK
26. SEPUTAR TIME ZONE
Melihat daftar Display Name & Time Zone ID
- Masuk Command Prompt
- Ketik tzutil /l
Melihat Time Zone yang sedang aktif
- Masuk Command Prompt
- Ketik tzutil /g
Mengganti Time Zone
- Masuk Command Prompt
- Ketik tzutil /s “TimeZoneID”, contoh :
Untuk (UTC+07:00) Bangkok, Hanoi, Jakarta, ketik
tzutil /s “SE Asia Standard Time”
Untuk (UTC+08:00) Kuala Lumpur, Singapore, ketik
tzutil /s “Singapore Standard Time”
27. WARNA DI COMMAND PROMPT
Daftar warna :
0 = Black
1 = Blue
2 = Green
3 = Aqua
4 = Red
5 = Purple
6 = Yellow
7 = White
8 = Gray
9 = Light Blue
A = Light Green
B = Light Aqua
C = Light Red
D = Light Purple
E = Light Yellow
F = Bright White
- Masuk Command Prompt
- Ketik color [warnalatar][warnateks], contoh :
color 46
(warna latar belakang merah, warna teks kuning)
- Untuk kembali ke warna asli, cukup ketik color
28. AKSES CEPAT
- Masuk Command Prompt
Untuk mengakses secara langsung…
- ADD/REMOVE PROGRAMS, ketik appwiz.cpl
- CHARACTER MAP, ketik charmap
- COMPUTER MANAGEMENT, ketik compmgmt
- DATE TIME PROPERTIES, ketik timedate.cpl
- DEVICE MANAGER, ketik hdwwiz.cpl atau devmgmt
- DEVICE & PRINTER, ketik control printers
- DIRECTX DIAGNOSTIC, ketik dxdiag
- DISK CLEANUP, ketik cleanmgr
- DISPLAY PROPERTIES, ketik desk.cpl
- EASE OF ACCESS CENTER, ketik utilman
- EVENT VIEWER, ketik eventvwr
- FOLDER OPTIONS, ketik control folders
- FONTS, ketik control fonts
- GAME CONTROLLERS, ketik joy.cpl
- INTERNET PROPERTIES, ketik inetcpl.cpl
- KEYBOARD PROPERTIES, ketik control keyboard
- LOCAL GROUP POLICY EDITOR, ketik gpedit
- LOCAL SECURITY POLICY, secpol
- LOCAL USERS & GROUPS, ketik lusrmgr
- MOUSE PROPERTIES, ketik main.cpl atau control mouse
- NETWORK CONNECTIONS, ketik ncpa.cpl atau control netconnections
- PERFORMANCE MONITOR, ketik perfmon
- POWER OPTIONS, ketik powercfg.cpl
- PRIVATE CHARACTER EDITOR, ketik eudcedit
- REGIONAL SETTINGS, ketik intl.cpl
- REGISTRY EDITOR, ketik regedit
- REMOTE DESKTOP CONNECTION, ketik mstsc
- SECURITY CENTER, ketik wscui.cpl
- SHARED FOLDERS, ketik fsmgmt
- SOUND PROPERTIES, ketik mmsys.cpl
- SYSTEM CONFIGURATION, ketik msconfig
- SYSTEM PROPERTIES, ketik sysdm.cpl
- TASK SCHEDULER, ketik control schedtasks
- WINDOWS COLOR & APPEARANCE, ketik control color
- WINDOWS FIREWALL, ketik firewall.cpl
- WINDOWS MAGNIFY, ketik magnify
- WINDOWS SERVICES, ketik dcomcnfg
- WINDOWS TASK MANAGER, ketik taskmgr
29. OTOMATISASI TUGAS
Defrag Drive C: setiap hari, pada jam 11 malam
- Masuk Command Prompt
- Ketik schtasks /create /tn “Rapikan C” /tr “defrag c: /f” /sc daily /st 23:00:00 /ru “System”
Menjalankan Program Belanja setiap awal bulan
- Masuk Command Prompt
- Ketik schtasks /create /tn “Belanja Yuk” /tr C:\Aplikasi\Belanja.exe /sc monthly
Menjalankan Program Gaji setiap akhir bulan
- Masuk Command Prompt
- Ketik schtasks /create /tn “Hitung Gaji” /tr C:\Aplikasi\Gaji.exe /sc monthly /mo lastday /m *
Logoff saat komputer idle lebih dari 5 menit
- Masuk Command Prompt
- Ketik schtasks /create /tn “Jaga Privasi” /tr shutdown -l /sc onidle /i 5
Melihat daftar tugas yg sudah dibuat
- Masuk Command Prompt
- Ketik schtasks
scheduler ini bro
30. INFORMASI DRIVER
Melihat driver yg ter-install
- Masuk Command Prompt
- Ketik driverquery
Module Name Display Name Driver Type Link Date
============ ====================== ============= ======================
V0260VID Live! Cam Vista IM Kernel 04/11/2006 21:45:46
vmusb VMware USB Client Driv Kernel 01/09/2009 18:51:50
WF23880 WinFast TV2000/DV2000 Kernel 18/10/2004 10:25:03
ztemtusbser ZTEMT Legacy Serial Co Kernel 06/02/2009 16:04:18
Melihat driver ter-install lbh detil
- Masuk Command Prompt
- Ketik driverquery /v
V0260VID Live! Cam Vista IM Live! Cam Vista IM Kernel Manual
Running OK TRUE FALSE 0,00 129.408,00 0,00
04/11/2006 21:45:46 C:\WINDOWS\system32\DRIVERS\V0260Vid.sys 1.536,00
vmusb VMware USB Client Driv VMware USB Client Driv Kernel Manual
Stopped OK FALSE FALSE 0,00 17.920,00 0,00
01/09/2009 18:51:50 C:\WINDOWS\system32\Drivers\vmusb.sys 2.176,00
WF23880 WinFast TV2000/DV2000 WinFast TV2000/DV2000 Kernel Auto
Running OK TRUE FALSE 0,00 83.520,00 0,00
18/10/2004 10:25:03 C:\WINDOWS\system32\drivers\wf88vcap.sys 1.568,00
ztemtusbser ZTEMT Legacy Serial Co ZTEMT Legacy Serial Co Kernel Manual
Running OK TRUE FALSE 0,00 91.776,00 0,00
06/02/2009 16:04:18 C:\WINDOWS\system32\DRIVERS\CT_ZTEMT_U_USBSER.sy 2.560,00
Melihat Signed Driver
- Masuk Command Prompt
- Ketik driverquery /si
DeviceName InfName IsSigned Manufacturer
============================== ============= ======== ====================
Realtek High Definition Audio oem5.inf TRUE Realtek
Live! Cam Vista IM oem13.inf TRUE Creative Technology
ZTE USB Modem FFF1 oem11.inf TRUE ZTEMT Corporation
WinFast DV2000 WDM TVTuner.(PA oem9.inf TRUE Leadtek Research Inc
VMware Virtual Ethernet Adapte oem16.inf TRUE VMware, Inc.
Bisa dibilang kalo cmd.exe merupakan tools paling simple sekaligus
paling berbahaya jika tau kegunaannya … buktinya Microsoft selalu
menyertakan tool ini pada setiap versi Windows terbarunya, hebat kan…
Yang pengen keliatan “heker” bisa di pake
trik2 di atas, walupun kita megang windows, sekaligus buat yang udah
biasa pake console di linux trus pake windows, kan mirip2 tuh
interfacenya, item ma putih doang wkwkwk
kalo ane sebenernya senengan pake GUI aja di windows,orang windows di design ma bill gates buat UI yang mudah buat para usernya